Discord ボイスチャンネルとOBSを使った簡易コラボ配信のやり方。
グリーンバックでカメラ映像を送ってもらい、配信者の画面に合成するだけです。
この記事は、OBSの「フィルタ」って何?という人に向けて使い方を説明しているものです。
既にフィルタを使いこなしている場合はこの記事を読む必要はないでしょう。
ゲスト(凸する側)の準備
ゲスト側は、自分の映像をグリーンバックにしてDiscordでカメラor画面共有できればOK。
OBSを使っている場合、次の手順でグリーンバック映像を作れます。
OBSでグリーンバック映像を作ろう
- 背景透過の素材、もしくは単色背景の素材を用意して「ソース」に追加。
カメラの場合は「メディアソース」、Vtuberの場合は「ウィンドウキャプチャ」などです。
素材の用意。単色背景の場合「フィルタ」から「カラーキー」で透過できます。 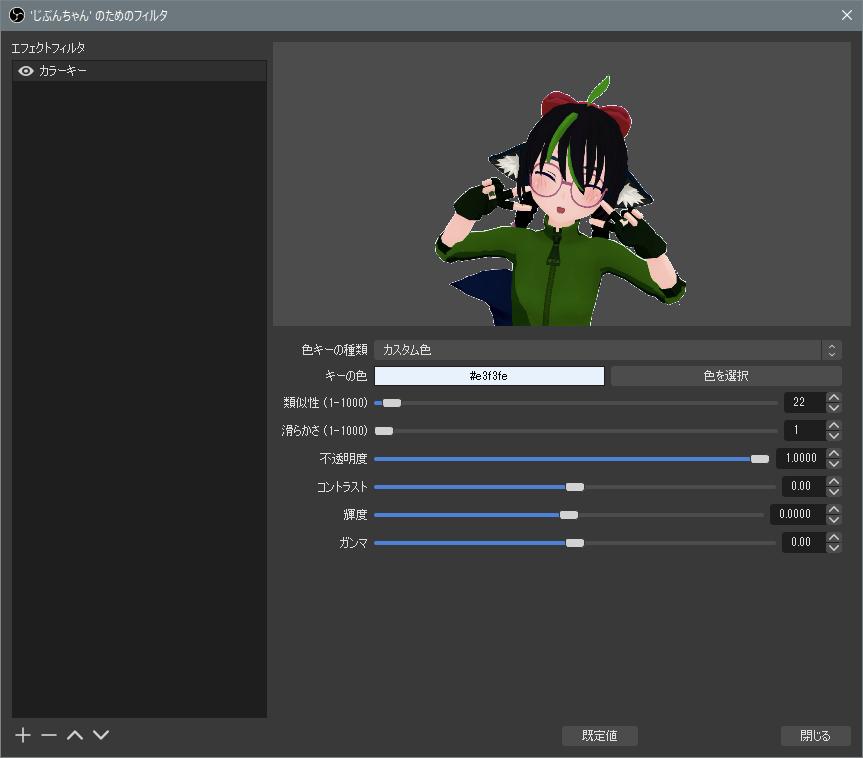
カラーキーの設定。「色を選択」画面で"Pick Screen Color"ボタンで画像から色が選べます。 - ソースに「色ソース」を追加し、グリーンバック背景を入れます。
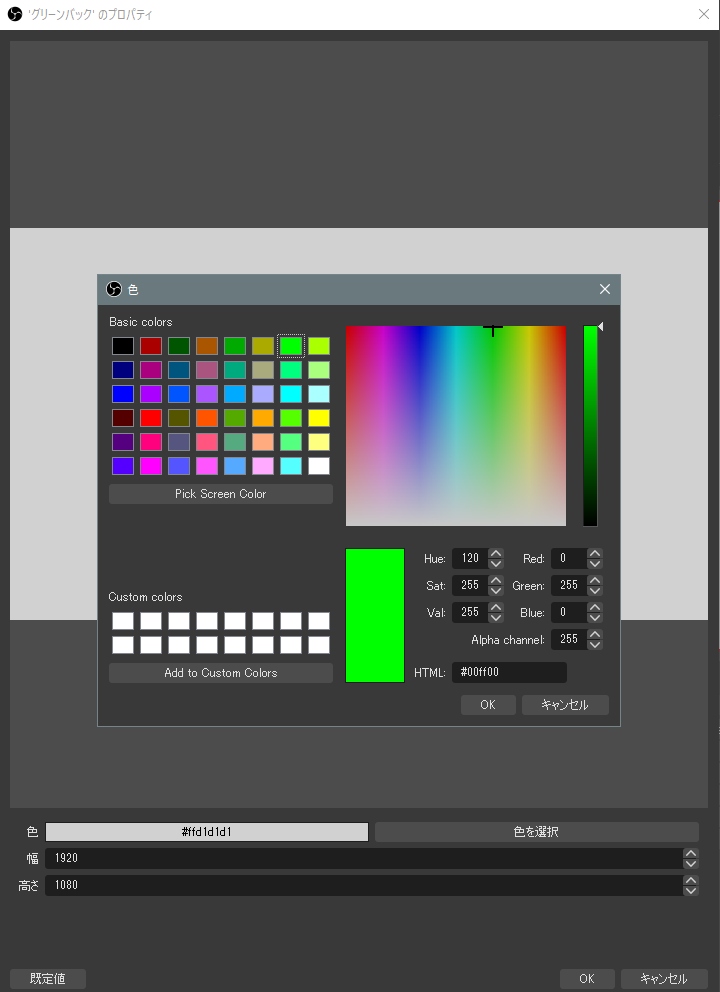
「色ソース」でグリーンバックを作る 
追加した「色ソース」を下に移動して背景にします 「ウィンドウプロジェクター」を出して、ディスコードで画面共有します。

ウィンドウプロジェクター。shiftキーを押しながらサイズ変更すると隙間なく大きくできます。 Discordのボイスチャンネルで「画面共有」すると、ウィンドウプロジェクターを配信できます。
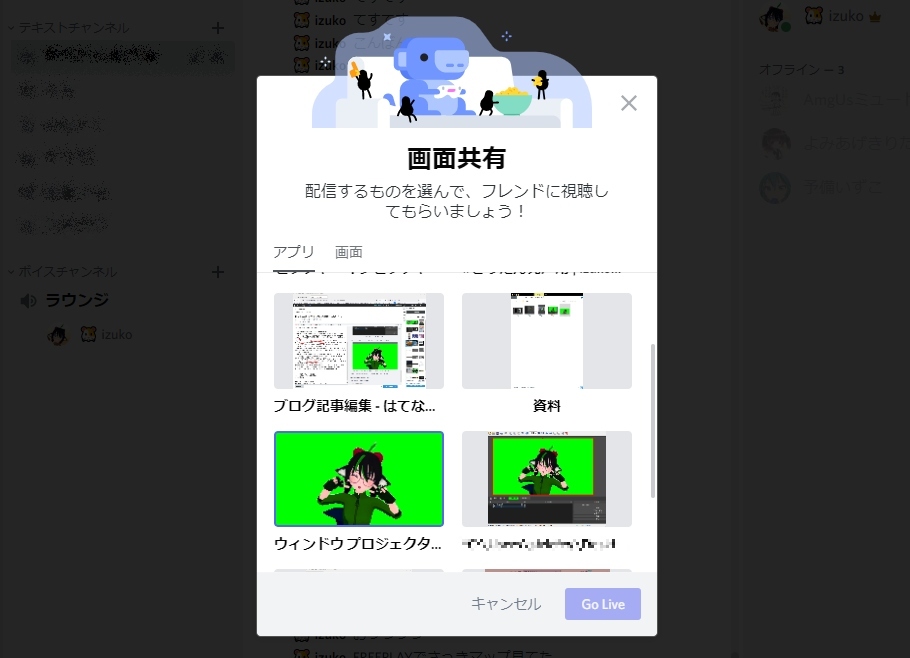
Discordの共有画面選択。ウィンドウの枠は消えて内側の映像だけが共有されます。 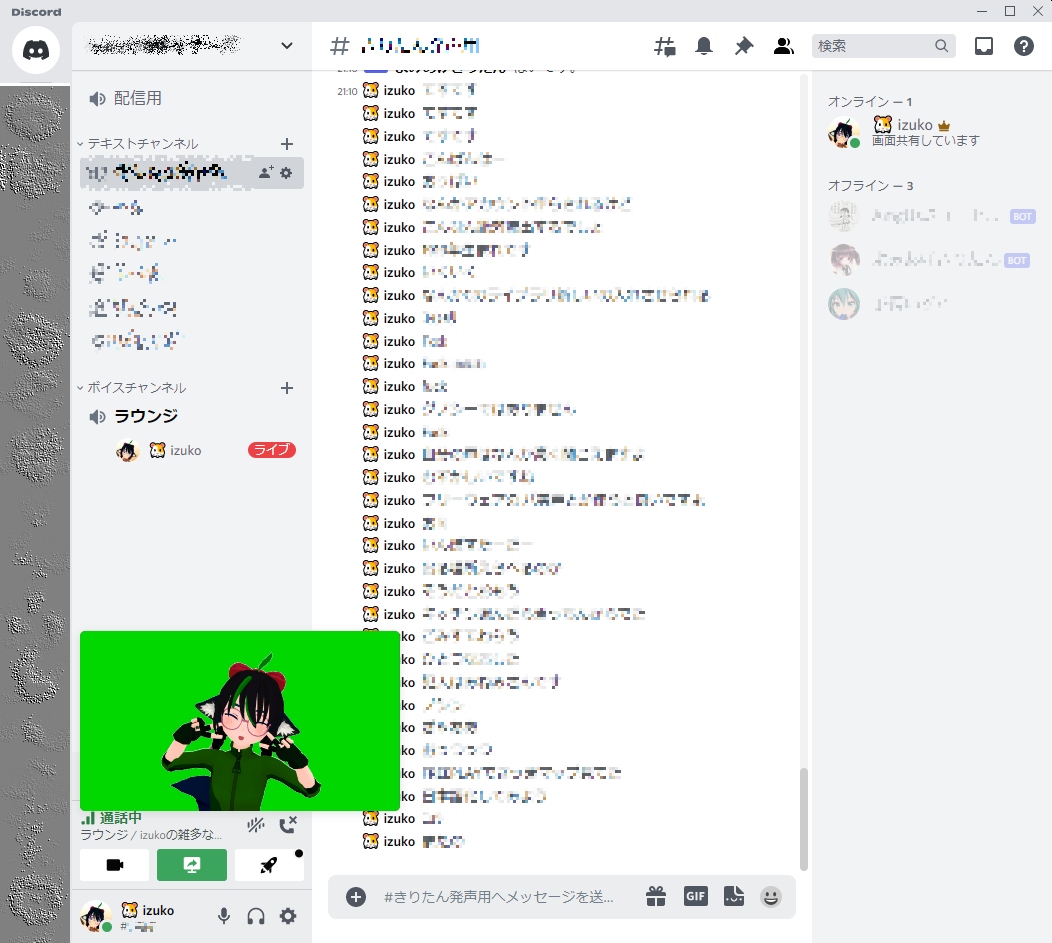
Discordでグリーンバック配信
ホスト(凸される側)の準備
ホスト側(配信者側)は、Discordでグリーンバックで送ってもらったカメラor画面共有を、背景を消して配信に取り込めばOKです。
OBSでDiscordからグリーンバックの凸者を取り込もう
Discordボイスチャンネルをウィンドウ化する
安定して画面を取り込むために、ボイスチャット画面を右下にある「ポップアウト」アイコンを押して別ウィンドウにします。
ウィンドウ化したら、邪魔なので画面の端の方に移動しておきましょう。
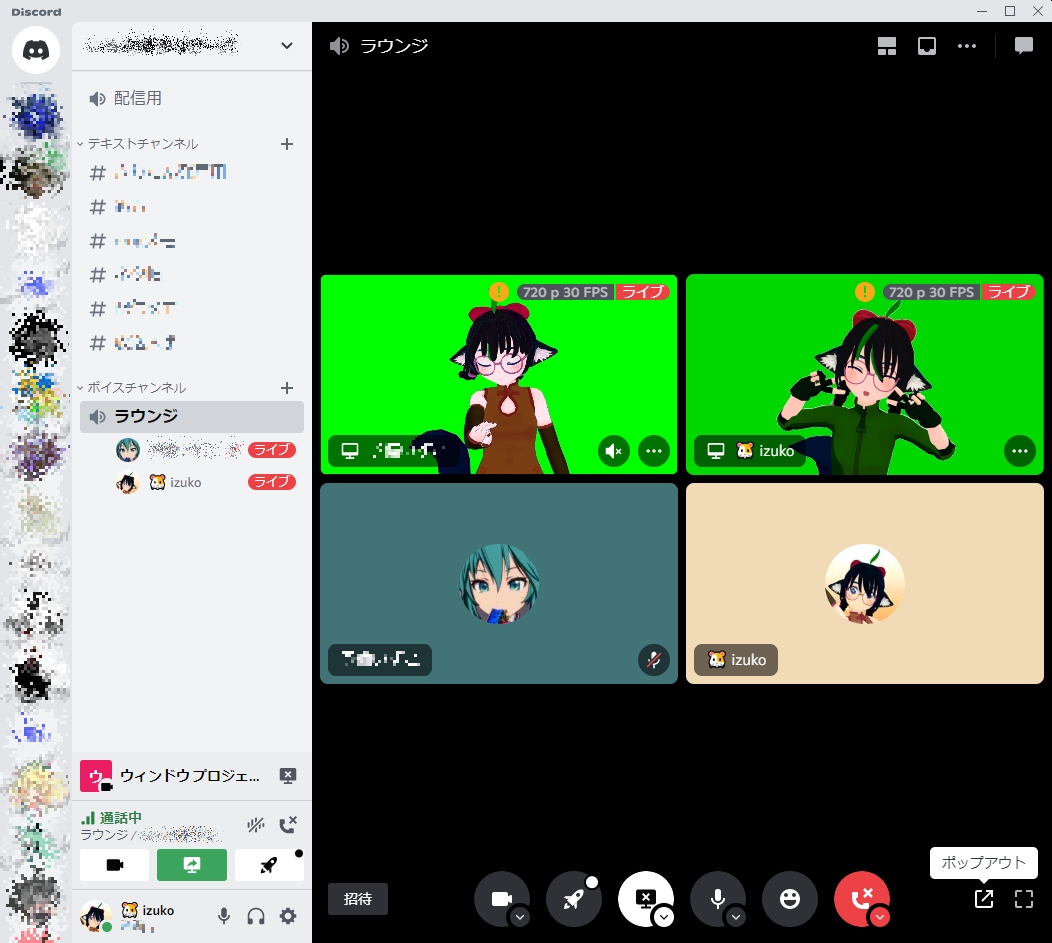
ボイスチャンネル。「ポップアウト」して右上のアイコンから「グリッド」表示を選ぶ 
「ビデオ不使用の参加者を表示」チェックを外してゲストだけ表示します 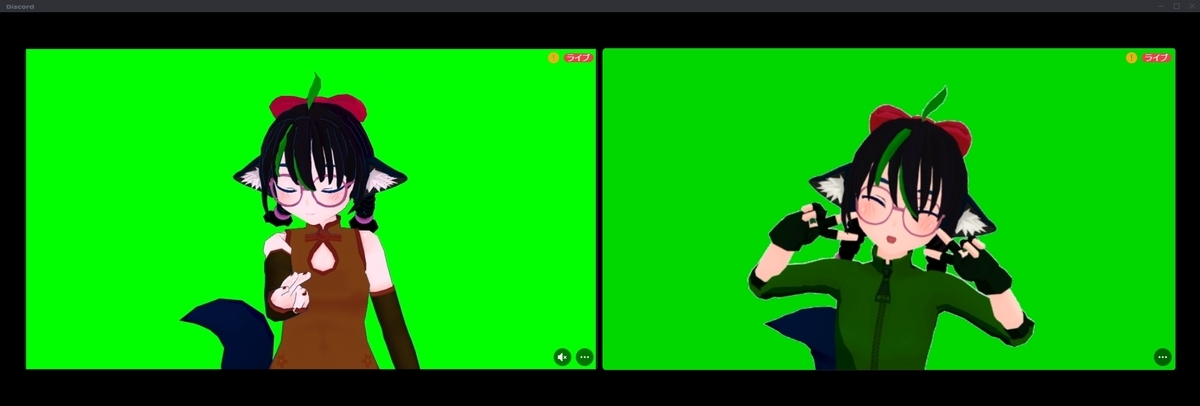
マウスカーソルをウィンドウの外に移動すると映像だけが綺麗に表示されます OBSでDiscordウィンドウを取り込む
「ソース」でウィンドウキャプチャを追加、「Discord.exe :ボイスチャンネル名」の窓を取込みます。
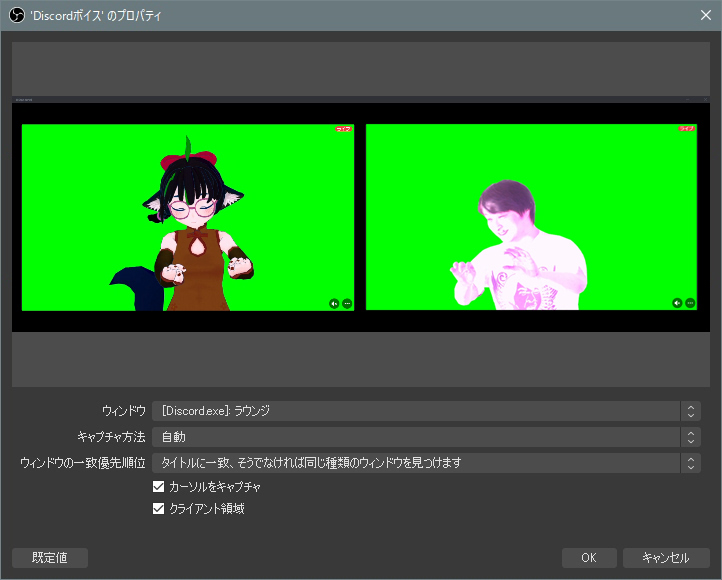
ウィンドウキャプチャで取り込む フィルタ「クロップ・パッド」で取り込みたいゲスト人物を切り出し
ソースのウィンドウキャプチャにフィルタ「クロップ・パッド」を追加して、上下左右の要らない部分の幅を入力して切り出します。
「クロップ・パッド」フィルタで上下左右から切り出しをします フィルタ「カラーキー」で背景を透過する
フィルタ「カラーキー」を追加します。グリーンバックの場合、「緑」として最初から選ばれているため「カラーキー」を追加するだけで消えるかもしれません。「類似性」などの値を上げて、緑色がみえないように調整します。
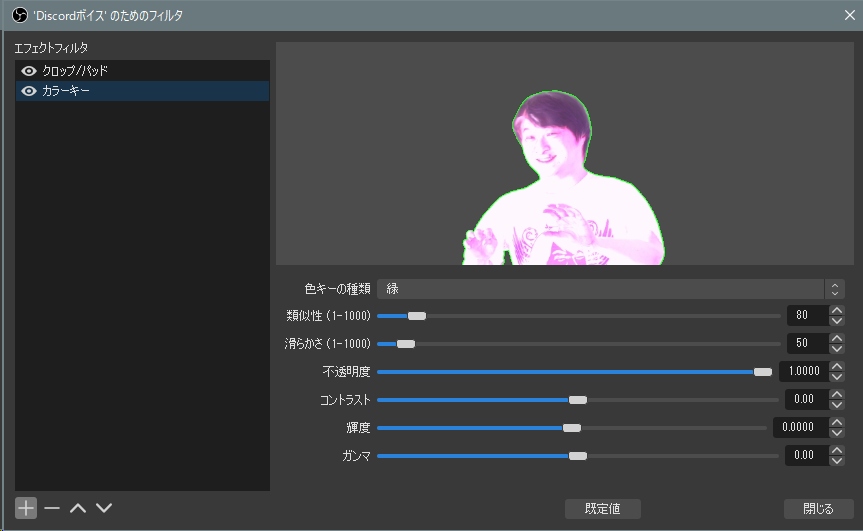
フィルタ「カラーキー」でゲストの背景を透過 ゲストの位置や重なり順を調整
背景透過のゲストを、好きなように配置します。
安全のため、ゲストがいる場面は「シーン」を複製し別のシーンとして、普段とは別に保存しましょう。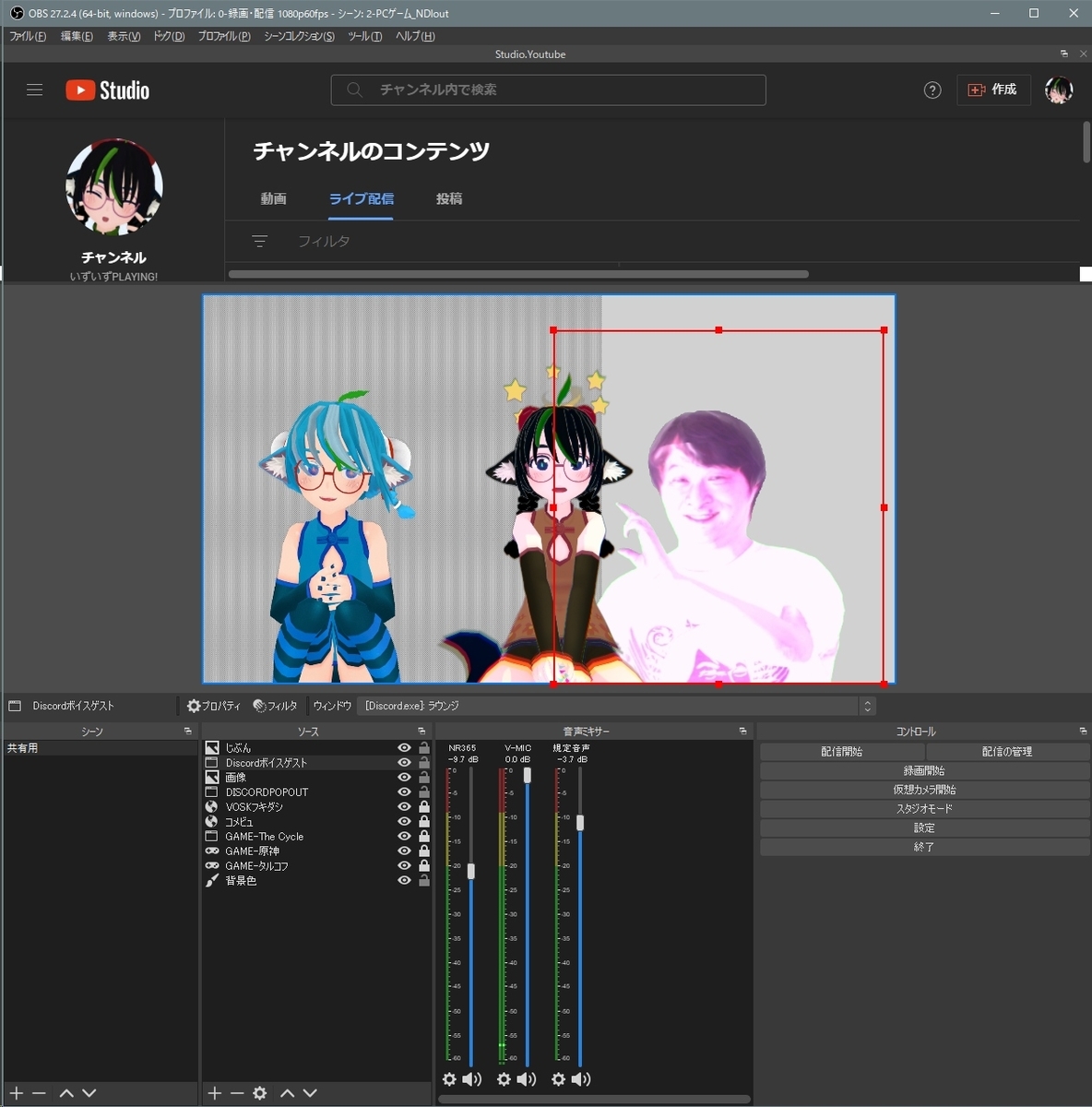
自分の配信画面にコラボするゲストを配置する
以上で完了です。
ディスコードでライブコラボをしていて複数のゲストを迎えたい場合、安全のためブラウザ版Discordを併用してひとりづつ別のウィンドウでキャプチャしたり、参加者を静止画で差し替えた「シーン」を用意してトラブルの対策をしておいた方が良いでしょう。
(2~4を繰り返して一つのライブウィンドウから複数のゲストを取り出すこともできますが、突然ゲストが落ちてゲスト人数が変わりレイアウトが崩れる場合もよくありますので、備えが必要です。)